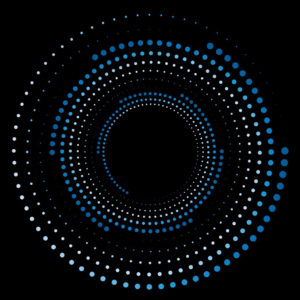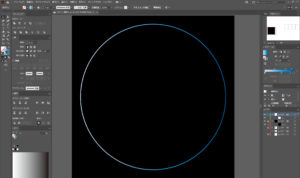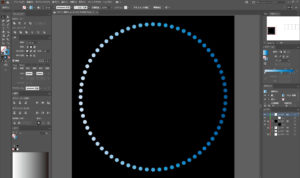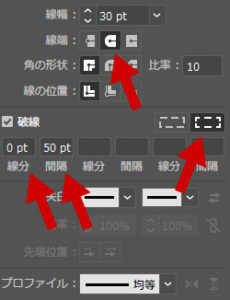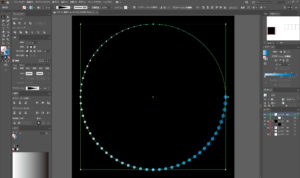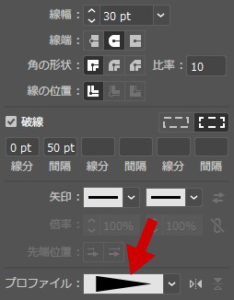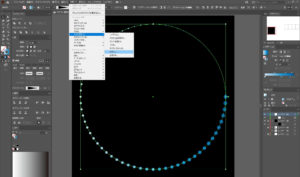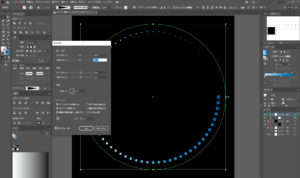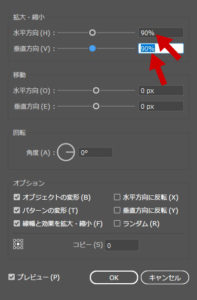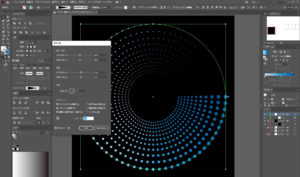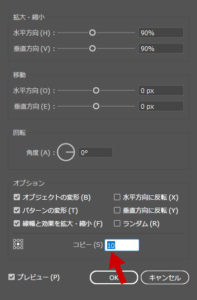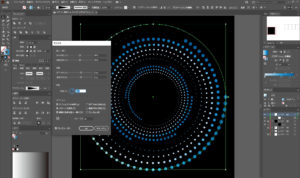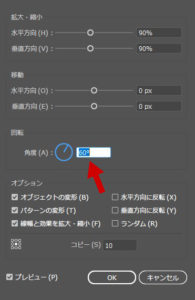Adobe illustratorでパラメトリックなドットのグラフィックを作成する方法!!
完成したグラフィックのイメージはこんな感じを目指します。
ーーーーーーーーーーーーーーーーーーーーーーーーーーーーーーーーーーーーーーーーーー
1,まずは円を描きます。
※円の大きさは太さは後で調整できます。
・色は単色でも構いませんがグラデーションカラーで始めると、製作途中の変化が分かり易いかもしれません。
ーーーーーーーーーーーーーーーーーーーーーーーーーーーーーーーーーーーーーーーーーー
2,線の項目でドットに見えるように設定
・線端は「ラウンド」に設定する。
・破線の「整列の指示」と線分を「0ゼロ」、間隔を線幅以上の大きさにして隙間ができるように調整、設定する。
ーーーーーーーーーーーーーーーーーーーーーーーーーーーーーーーーーーーーーーーーーー
3,線の項目の「線幅プロファイル」を設定し、円カーブ上のドットに強弱をつける。
※線幅プロファイルはデフォルトで複数用意されているのでお好きなものを選んでもOK
線幅プロファイルは自分で作ることも可能です。
ーーーーーーーーーーーーーーーーーーーーーーーーーーーーーーーーーーーーーーーーーー
4,円を選択した状態で「効果<パスの変形<効果」を開く。
・内側に縮小コピーをかけるイメージで「拡大・縮小」の項目で水平方向、垂直方向に縮小する比率(%)を設定をする。
※はじめは水平、垂直共に同じ比率(%)にしておくと分かり易いです。
ーーーーーーーーーーーーーーーーーーーーーーーーーーーーーーーーーーーーーーーーーー
5,縮小コピーの数を設定する。
・一つ前の項目で設定した比率(%)で指定した数だけ縮小コピーを行う。
ーーーーーーーーーーーーーーーーーーーーーーーーーーーーーーーーーーーーーーーーーー
6,「回転」の項目の角度を指定するとコピー数に応じて、順々に角度がついていく。
ーーーーーーーーーーーーーーーーーーーーーーーーーーーーーーーーーーーーーーーーーー
完成です。
皆様上手くできたでしょうか?
★線幅や破線の間隔、コピー数や角度をアレンジすることで面白いグラフィックを生み出すことが可能です。
是非色々試してみてくださいね。